Import d'objets 3D
Introduction
Dans ce tutoriel nous allons voir comment importer un élément 3D statique ( non animé ) dans Unity 3D. Nous importerons notre objet à partir d’un logiciel de graphisme 3D externe, ici nous utiliserons Blender.
Les outils nécessaires :
I. L’import et l’export qu’est-ce que c’est ?
A. Définition
Import : Faire venir du contenu dans un logiciel.
Export : Envoyer un contenu hors du logiciel.
Si vous êtes un utilisateur de Unity vous avez déjà dû entendre parler d'importation, il est utilisé par l'Asset Store pour amener des model 3D dans vos scènes. Ici, nous allons utiliser un logiciel externe à Unity et ainsi ne plus être limité de le choix de vos décors.
B. Type de format
Il existe plusieurs formats pour exporter et importer des modèles, les plus courant sont :
- OBJ : C'est le standard inter-compatible de la 3D. En revanche, il ne vous permettra que d'exporter / importer le maillage 3D en lui-même. Il faudra exporter les textures et autres éléments indépendamment.
- FBX : Format puissant et très complet, il vous permettra d'empaqueter modèles 3D, textures, animations, etc... C'est aussi un grand standard de la 3D.
-
DAE : Permet de transférer des modèles
d’un logiciel à l’autre, il ne gère que le transfert du model.
II. Où obtenir un model 3D ?
Hé oui ! L’importation de modèles 3D permettra d’enrichir une scène, lui rajouter des détails, du réalisme,mais où trouver ces modèles ? Deux solutions s’offrent à vous :
-
Créer le model à partir d’un logiciel de modélisation 3D ( Blender, Maya, 3ds max …. )
- Télécharger les modèles sur internet. Ils existent de nombreux site d’hébergement tels que :
Dans ce tutoriel, nous allons partir d’un modèle téléchargé sur The Free 3D Model.
- Les fonctionnalités du site.
Une fois arrivé sur le site, deux outils sont important, le premier la barre des recherches. Elle permet de focaliser votre recherche de façons précise (oiseaux, tank, ordinateur ...)
Le deuxième outil est la barre des catégories. Il permet de filtrer vos recherches selon un thème précis.
2. Télécharger un modèle.
Une fois votre modèle choisi, cliquez dessus et une page s'ouvre. En bas de l'image, le bouton de téléchargement et le format du modèle sont alors visibles. Appuyez sur "Download" pour télécharger le modèle.
Le fichier va s'ouvrir sous format Zip. Il est généralement composé de deux fichiers :
-
Le fichier du modèle 3D : il peut apparaître sous différents formats, ici, il est en .obj
-
Le fichier texture : il y a souvent plusieurs textures pour un modèle 3D ; celles-ci peuvent être en .tga, .png,
.jpeg, .mat...
Il faut maintenant dé-zipper le fichier, il suffit de 3 étapes :
Etape 1 : créer un dossier sur son bureau.
Ça y est, notre fichier est décompressé, nous pouvons donc passer à la suite !
Importer son objet dans Unity
Il y a deux méthodes pour importer un objet dans Unity, ces méthodes dépendent de la composition de votre objet 3D.
1er cas : Si votre dossier est composé d'un objet 3D et d'une seule texture alors vous pouvez directement placer vos fichiers dans votre dossier Assets de Unity.
2ème cas : Si votre fichier est composé de plusieurs textures, alors il va falloir passé par un logiciel externe, ici, nous utiliserons Blender.
Ouvrir son fichier dans blender
Dans un premier temps, nous allons ouvrir Blender. A l'ouverture, une scène est déjà en place ; celle-ci étant composée d'un cube, d'une caméra et d'une lumière. Nous allons donc tout supprimer pour commencer avec une scène vide.
Maintenant que votre scène est vide, nous allons importer notre objet.
1. Allez dans le menu "File".
2. Puis sélectionnez "Import"
3. Sélectionnez le format de votre fichier (ici mon format est ".obj")

Rajouter les textures
Avant tout nous allons voir les panneaux présent dans Blender :
Ici nous n'allons utiliser qu'un panneau : celui des matériaux. Il nous permettra de gérer les textures que l'on assignera au personnage.
Une fois en mode édition, sélectionnez un matériau, puis cliquez sur "select" pour voir ce qu'il représente, ici c'est le corps, je renomme donc mon matériau sous le nom " corps" (pour renommer double clic sur le nom du matériau).
Faite ceci avec tous les matériaux présents sur le mesh.
Une fois que vous avez finis de renommer les matériaux, passer sous le mode Cycles de Blender
Quand vous êtes dans le mode Cycles, cliquez sur le bouton " Use Nodes" pour mettre à jour les matériaux.
Pour rajouter votre texture, allez dans le panneau "Color", puis cliquez sur le carré (1) et enfin choisissez "Image texture" (2).
Aller ensuite cherchez votre texture dans votre dossier décompressé.
Faites ceci pour tous les matériaux.
Une fois tous les matériaux placés, allez dans le panneau Texture (ALT+Z ) pour voir si le résultat est celui attendu.
Importer dans Unity
Placement des matériaux dans Unity
Ça y est, votre modèle est placé dans Unity, il ne reste plus qu'à placer les textures sur le personnage.
1. Ouvrez votre dossier Sonic.
2. Sélectionnez votre modèle.
4. Glissez votre texture sur les matériaux du modèle.
Ça y est, votre modèle est importé et texturé !
Ce site a été conçu avec Jimdo. Inscrivez-vous gratuitement sur https://fr.jimdo.com

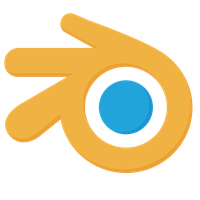




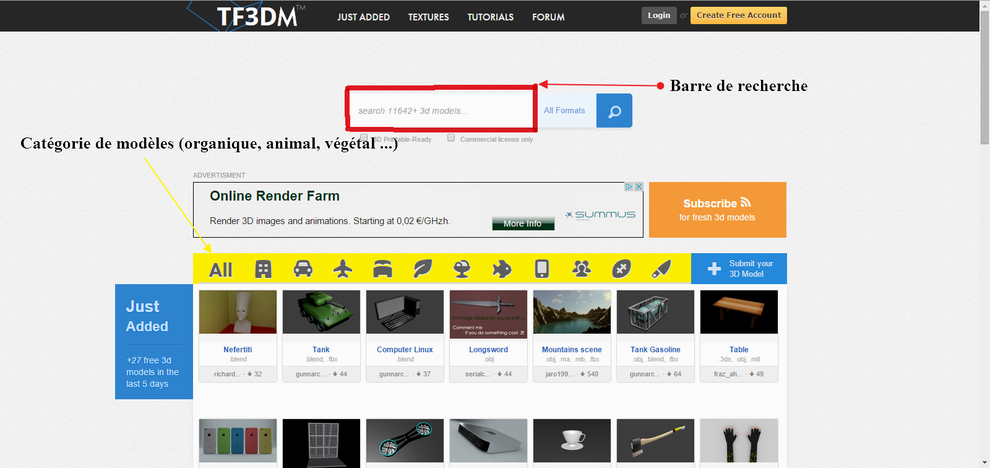
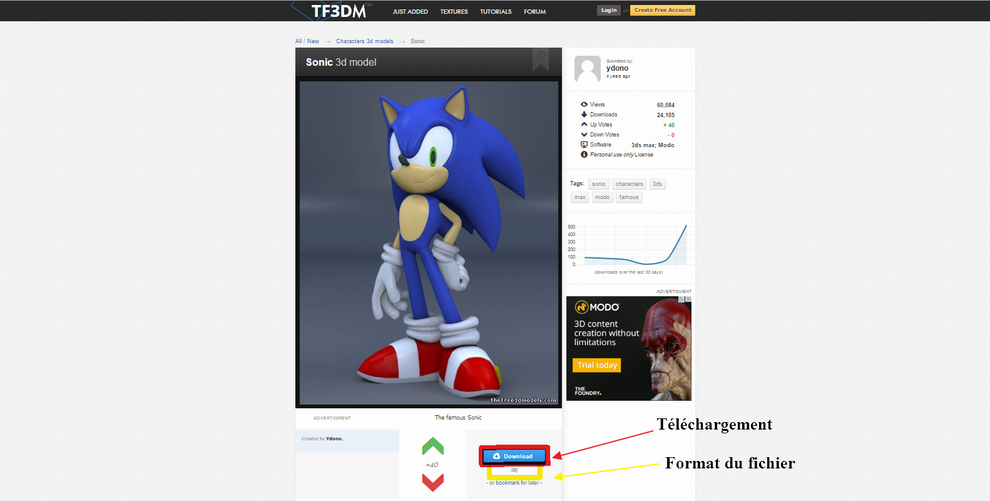
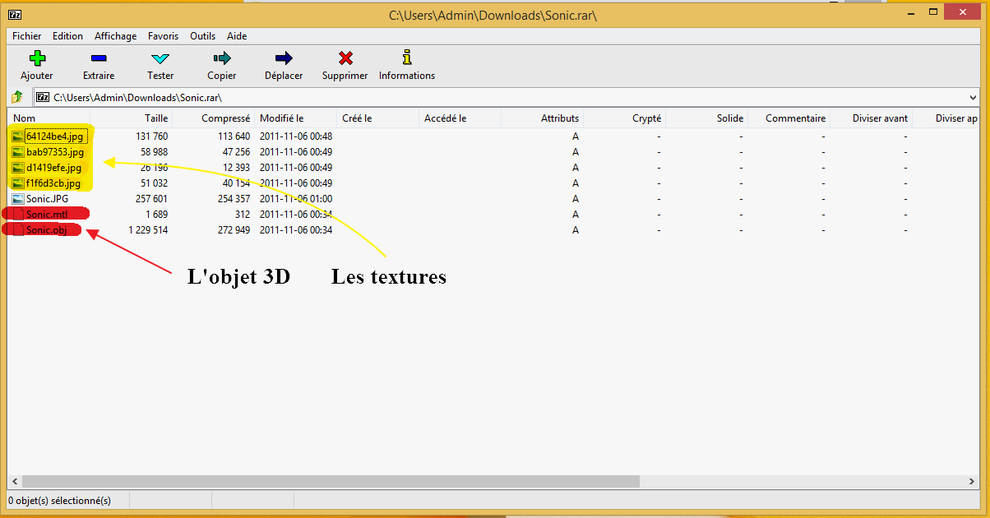
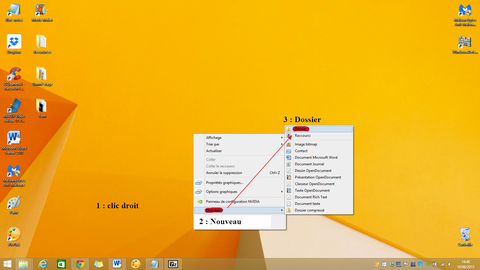
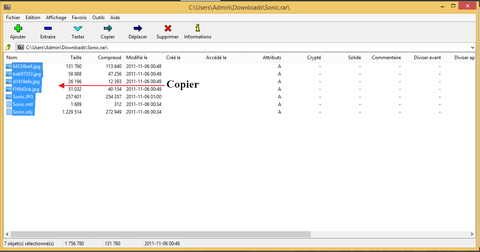




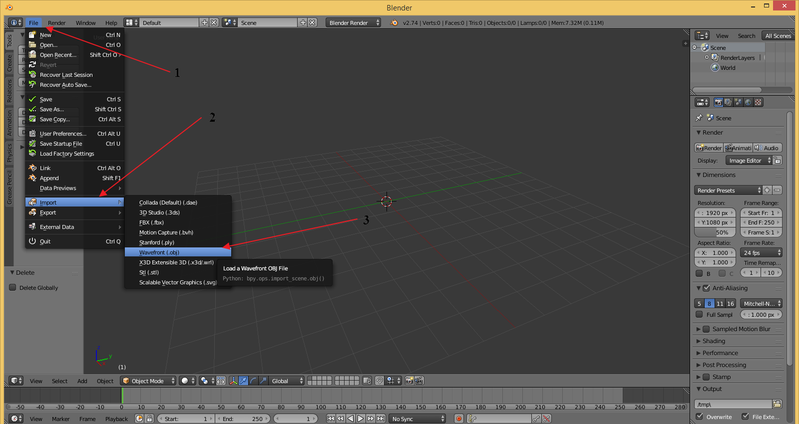
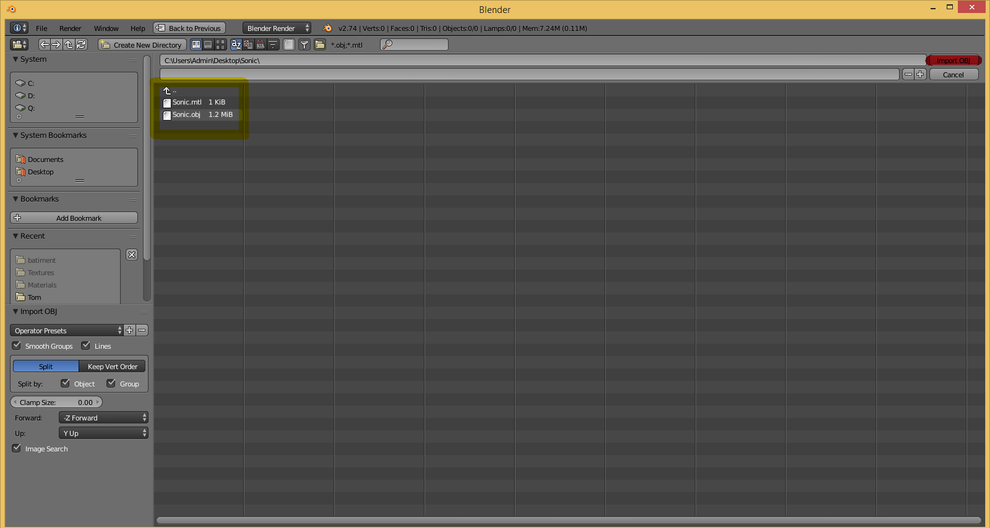

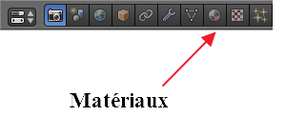




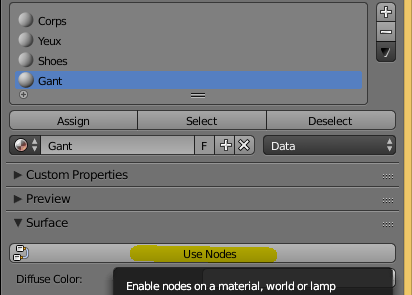





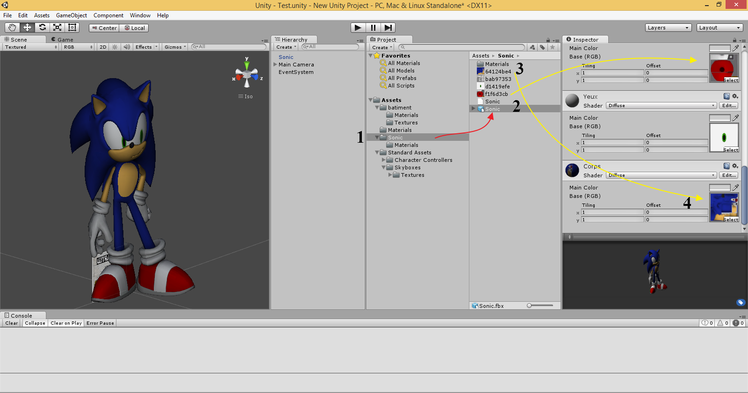
Écrire commentaire